

- #Remote desktop connection manager for mac for free
- #Remote desktop connection manager for mac how to
- #Remote desktop connection manager for mac for mac
Once they paste it, the client confirms the connection.įrom that moment, in the free version, you’ll get full remote assistance, including remote printing, address book, and file transfer. To launch the remote access, install AnyDesk on both devices, set login and password on the first (client) device, and share these credentials with the owner of the second device. It’s a great tool that works on all common platforms.
#Remote desktop connection manager for mac for mac
You can find this tool in any list of free remote desktops for Mac for a good reason. ↗ Chrome Remote Desktop vs TeamViewer: Choosing the Best Remote Access Tool.↗ A Step-by-Step Guide on Using Chrome Remote Desktop Effectively.↗ Discover the Features and Functionality of Chrome Remote Desktop.It’s free for personal usage, but business users should use one of the affordable paid membership options. Simply install TeamViewer on both devices and link them in the app.
#Remote desktop connection manager for mac how to
It has a user-friendly interface, so you’ll figure out how to use this application within minutes. You’ll get full device control, including file transfer, in-session automation, and remote printing. You can get remote access to your Mac from a Windows computer or your mobile and vice versa. It’s available even for mobiles on Android and iOS. TeamViewer the first and most popular free remote desktop Mac app that works with all common systems. If you need remote desktop services for business purposes, check another part of the article.
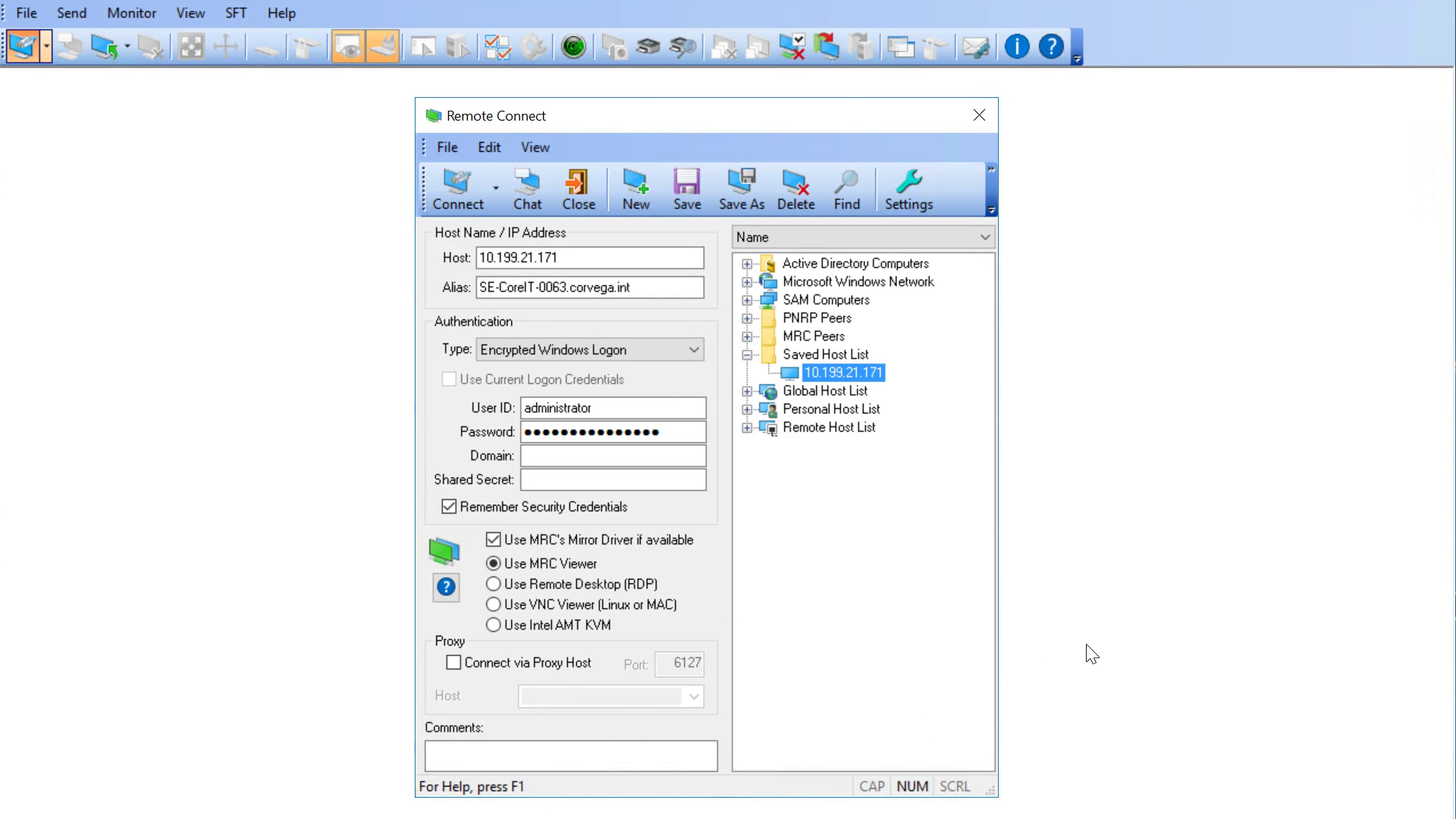
#Remote desktop connection manager for mac for free
Some remote desktop apps for Mac are free for personal usage, while others provide just necessities for free or offer a long trial period. We’ve tested all free and freemium tools to gather you the best options. There are dozens of RDP tools, but only a few allow free personal usage. You'll need this later.Top Picks for Free Remote Desktop Software on Mac Make note of the name of this PC under How to connect to this PC. When you're ready, select Start > Settings > System > Remote Desktop, and turn on Enable Remote Desktop. To check this, go to Start > Settings > System > About and look for Edition. For info on how to get Windows 10 Pro, go to Upgrade Windows 10 Home to Windows 10 Pro. Select the remote PC name that you added, and then wait for the connection to complete. On your Windows, Android, or iOS device: Open the Remote Desktop app (available for free from Microsoft Store, Google Play, and the Mac App Store), and add the name of the PC that you want to connect to (from Step 1). In Remote Desktop Connection, type the name of the PC you want to connect to (from Step 1), and then select Connect. On your local Windows PC: In the search box on the taskbar, type Remote Desktop Connection, and then select Remote Desktop Connection.
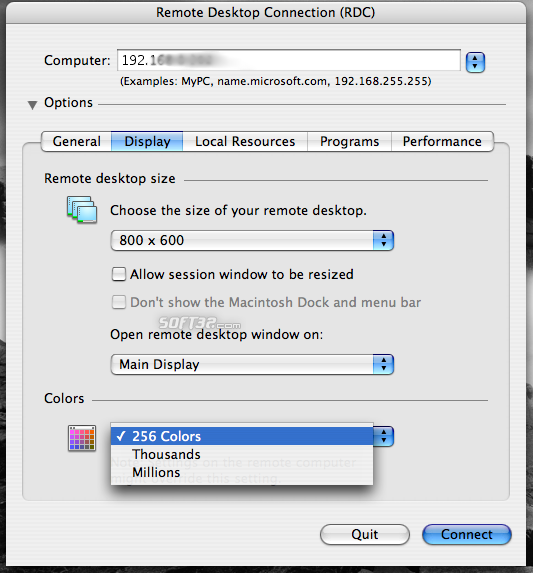
Use Remote Desktop to connect to the PC you set up: Make note of the name of this PC under PC name. Then, under System, select Remote Desktop, set Remote Desktop to On, and then select Confirm. When you're ready, select Start, and open Settings. Then, under System, select About, and under Windows specifications, look for Edition. For info on how to get Windows 11 Pro, go to Upgrade Windows Home to Windows Pro. To check this, select Start, and open Settings.
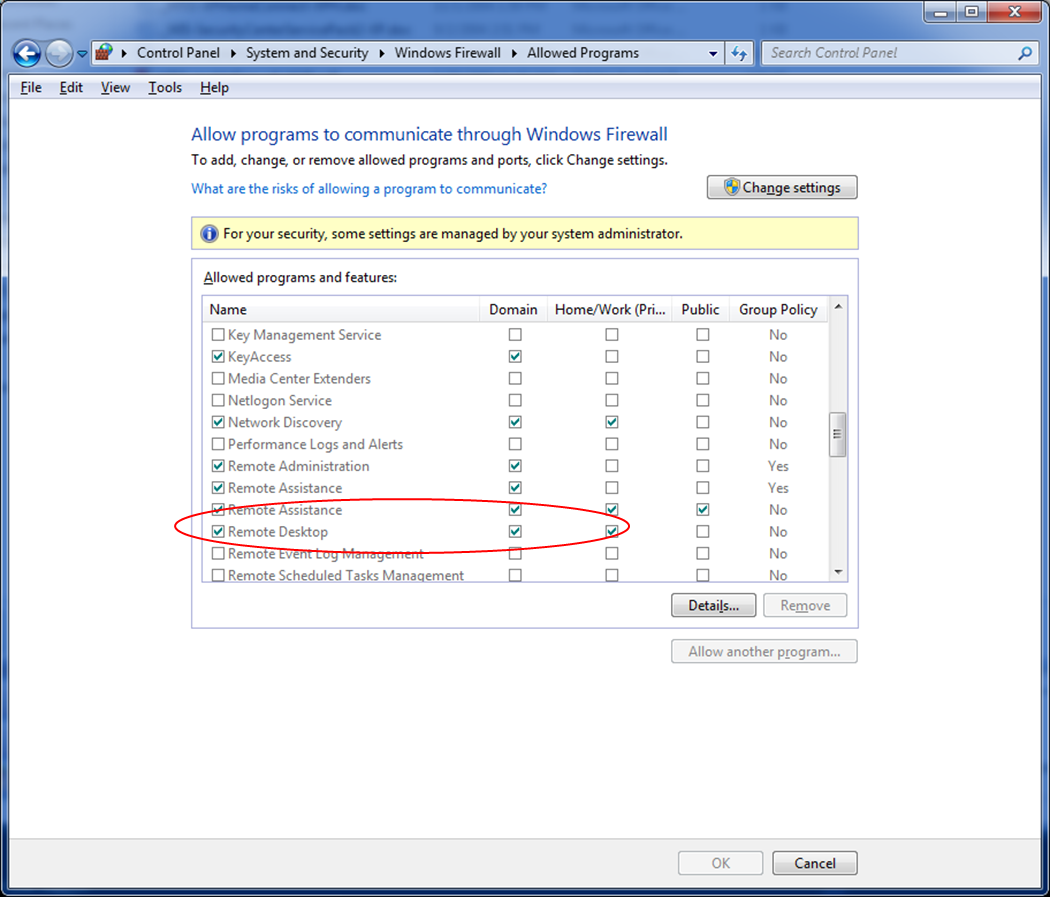
Set up the PC you want to connect to so it allows remote connections:


 0 kommentar(er)
0 kommentar(er)
